TAHAPAN INSTALASI BRIKER
BENGKEL APPLIKASI INTERNET
Salah satu contoh aplikasi IP PBX adalah Briker. Briker, aplikasi
berbasis Open Source Software (OSS) ini dibangun untuk mengakomodir
teknologi IP PBX dan merubah sebuah PC biasa menjadi mesin IP PBX. Briker adalah distribusi Linux
yang didalamnya terdapat applikasi server yang memungkinkan pengguna
mengimplementasikan layanan VoIP, membangun sentral telepon sendiri, pengguna
briker per server disarankan untuk organisasi , institusi dan perusahaan dengan
jumlah extension max 300 dan perkiraan jumlah percakapan simultan maksimal 120.
Briker
dapat juga digunakan pada remote area, artinya Briker difungsikan sebagai IP
PBX untuk mengakomodasi 4 lokasi yang berjauhan menggunakan VSAT sebagai
jaringan penghubungnya. Lokasi-lokasi tersebut merupakan 3 perkebunan dan 1
kantor pusat yang saling berjauhan hingga ratusan kilometer. Dengan media IP,
Briker dimungkinkan diterapkan pada kondisi seperti itu.
TOPOLOGI
Gambar diatas
menunjukkan posisi Briker dalam jaringan TCP/IP, Briker dapat dilengkapi
hardware khusus sehingga dapat dihubungkan dengan jaringan telekomunikasi
analog maupun digital yang sudah ada. Karena Saya sekarang melakukan instalasi
Briker pada jaringan yang simple, maka saya dapat menggambarkan Topologinya
seperti dibawah ini :
Berikut
adalah langkah langkah instalasi BRIKER :
1. 1.
Buka VMware, kemudian pilih Create a New Virtual
Machine
1. 2.
Pilih Typical (recommended)
1. 3.
Pilih installer disc image file (iso), Browse
4. Guest operation system, chose linux, version
other linux 2.6.x kernel
5. Beri nama briker anda, dan tentukan letak briker
yang akan anda install
1. 6.
Berikan maximum disk size sebanyak 20 GB
.
1. 7.
Tunggu sampai tampilan seperti gambar dibawah ini
1. 8.
Pilih Costumize hardware dan atur memory yang di
gunakan, beri 1 GB
9. Pilih
Mode Installation yang dikehendaki, misalnya pilih yang no. 2
1. 10.
Maka Instalasi Briker sedang dalam proses dan
tunggu hingga proses Instalasi selesai,
11. Gambar
dibawah merupakan proses booting Briker
1. 12.
Pada gambar dibawah ,silakan login.
·
Default console login SSH (port 22) :
Login : support
Password : Briker
·
Default Console Web (HTTP port 80):
Username :
administrator
Password : Briker
1. 13.
Ketikkan perintah # ifconfig untuk melihat IP yang
sedang digunakan
1. 14.
Untuk masuk ke Root ,dengan perintah : # su – dgn password Briker , Maka $ akan
menjadi #.
2. 15. Setelah itu ketik : # Setup seperti gambar dibawah
1. 16.
Pada gambar dibawah Pilih Network Confirguration kemudian
tekan enter
1. 17.
Pada gambar dibawah pilih Device Confirguration tekan enter.
18. Gambar
dibawah, Pilih eth0
(eth0) - AMD (PCnet32)
langsung tekan enter
19. Pada gambar diatas silakan Centang/Ceklis Use DHCP dengan tekan
Space lalu Ok
1. 20.
Pada gambar dibawah Pilih save.
1. 21.
Pilih Save & Quit.
1. 22.
Pada gambar diatas Kemudian pilih Quit.
23. Kemudian Restart jaringan dengan perintah : /etc/init.d/network
restart. Seperti gambar
dibawah ini
1. 24. Tunggu hingga tampilan menjadi [OK] semua, Jika terdapat failed itu menandakan network
anda belum enable ,coba klik kanan
icon network lalu lihat, jika anda sudah connect
maka
Cuma ada pilihan disconnect dan settings dan sebaliknya, pada
gambar dibawah ini
menunjukkan bahwa punya saya sudah connect.
1. 25. IP awal computer saya adalah 192.168.2.2, untuk disesuaikan dengan IP Briker yaitu
172.16.30.50, yaitu dengan cara mengubah
network connection ke Bridged dimana
semulanya
adalah NAT ,lalu klik OK. Seperti pada gambar di bawah ini.
26.
Setelah itu Restart Network :# /etc/init.d/network restart ,maka IP nya
menjadi 172.16.30.50
1. 27.
Lalu buka browser dan ketikkan IP Bridge anda pada alamat URL nya (mis :
172.16.30.50)
Lalu isikan sebagai berikut :
Username : administrator
Password : Briker
1. 28. Halaman yang Muncul setelah Login
1. 29.
Apabila kita klik IPPBX Administration, maka
tampilan nya akan sebagai berikut :
Note : Disini kita dapat memantau status dari IPPBX
1. 30.
Pada tab setup klik Extensions dan pilih Generic SIP Device lalu
Submit.
1. 31.
Lalu inputkan data seperti gambar di bawah ini.
Yang saya isi adalah pada bagian :
Bagian Add Extension
User Extension :
221 (context
yang menjadi nomer extension untuk melakukan panggilan dandipanggil)
·
Display Name :
Front office (adalah
username dari user)
Bagian Extension Options
·
Rising Time : 10 detik (berguna
untuk lamanya waktu menunggu pangillan)
Bagian Device Options
· Account code :
221 (no account code atau context yang
dikenali pada data account)
·
Secret :
221 (password
yang digunakan oleh user said untuk login)
Bagian Voicemail dan Directory
·
Email Attachment :
Pilih YES
email anda)
·
Voicemail Password : 221
. 32.
Kemudian klik Submit.
Maka akan muncul seperti dibawah ini :
Note
: tambahkan jumlah extention sesuai kehendak anda, gunakan cara pengisian data
yang sama seperti diatas namun dengan user extentions yang berbeda (mis : 222
dengan display name = Direktur1). kemudian Submit lagi.
1. 33.
Tes pemanggilan ke echotest .
1. 34. Tes pemanggilan
antar 2 PC
SEMOGA BERMAFAAT






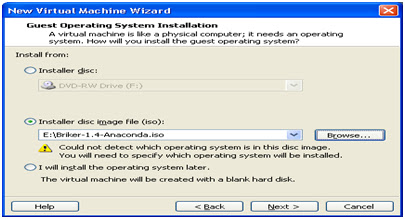



































0 komentar:
Posting Komentar