Tutorial Konfigurasi Mail Server menggunakan "Postfix" pada Ubuntu 11.10
Postfix adalah mail transfer agent bebas dan terbuka. Postfix merupakan mail transfer agent default untuk sejumlah sistem operasi bertipe Unix. Postfix didistribusikan menggunakan Lisensi Umum IBM 1.0 yang merupakan lisensi perangkat lunak bebas tetapi tidak kompatibel dengan GPL.
Postfix dulu bernama VMailer dan IBM Secure Mailer. Postfix pada awalnya dibuat oleh Wietse Venema sewaktu ia bekerja di IBM Thomas J. Watson Research Center, dan sampai sekarang masih aktif dikembangkan. Postfix pertama kali dirilis pada pertengahan 1999. Postfix mempunyai milis yang aktif sekali, dan Wietse Venema sangat aktif membantu anggota yang bertanya disana.
Salah satu ketangguhan Postfix adalah kemampuannya menahan "buffer
overflow". Ketangguhan lainnya adalah kesanggupan Postfix memproses surat elektronik dalam jumlah banyak. Postfix dibuat dengan sistem jaringan daemon dimana setiap daemon hanya mengerjakan satu tugas dengan menggunakan akses minimum ke sistem. Dengan begitu, jika ada satu daemon
yang bermasalah maka hanya akan memengaruhi daemon tersebut dan tidak
akan berimbas ke seluruh sistem Postfix. Sewaktu Postfix dijalankan,
hanya ada satu proses yang menggunakan akses "root".
Berikut adalah langkah langkah untuk mengkonfigurasi Postfix :
1. Install terlebih dahulu postfix nya, Dengan script : #apt-get install postfix
Seperti gambar dibawah ini.
2. Kemudian Install lagi squirrelmail nya, Dengan menggunakan script : #apt-get install squirrelmail
Seperti gambar dibawah ini.
3. Setelah berhasil, selanjutnya konfigurasi bagian postfixnya. Dengan script : #dpkg-reconfigure postfix
Seperti gambar dibawah ini.
4. Setelah mengetik script diatas, maka akan muncul beberapa kotak dialog yang akan anda reconfigure,,
maka dari itu ikuti langkah-langkah reconfigure nya.

Masukkan penamaan email "egajarot.edu" ,, lalu OK
Seperti gambar dibawah ini :
Pilih OK
Pilih Internet Site lalu OK
Masukkan domain, lalu OK
Pilih <Yes>
Masukkan Network, lalu OK
Pilih NO
Isi dengan 0 (default) lalu OK
Isi dengan tanda +,, lalu OK
Pilih All,, lalu OK
Contoh tampilan Postfix saat selesai di konfigurasi.
5. Kita lakukan beberapa konfigurasi squirrelmailnya, Dengan script : # squirrelmail-configure
Seperti gambar dibawah ini.
Pilih no 2 (Server Setting)
Pilih no 1 dan masukkan nama domain
Setelah itu pilih "S" untuk menyimpan dan "Q" untuk keluar
6. Setelah itu restart service postfix-nya dengan script : /etc/init.d/postfix restart
7. Berikutnya adalah menginstal pakage dovecot-postfix, Lakukan instalasi dengan script :
# apt-get install dovecot-postfix
8. Setelah itu cek port smtp dan imap apakah sudah berjalan dengan nmap.
Cek port yang berjalan dengan script : nmap mail.egajarot.edu
Dengan menginstall nmap terlebih dahulu dengan perintah : # apt-get install nmap
Catatan : Install dulu pakage nmap nya
9. Setelah itu, coba kita akan melakukan uji coba web mail
melalui browser. Kita akan
mencoba
memasukkan directory letak file squirrelmail di DocumetRoot web server
apache. Secara
default squirrelmail setelah berhasil
diinstall akan berada pada
directory
/usr/share/squirrelmail
Kita
edit terlebih dahulu file /etc/apache2/site-available/default
dengan perintah
10. Ubah pada bagian DocumentRoot-nya
Setelah itu simpan dengan menekan ctrl+o dan keluar dengan
menekan ctrl+x.
11. Setelah disimpan selanjutnya restart service apache-nya
12. Selanjutnya kita cek lewat browser dengan mengetikkan url
mail.egajarot.edu
13. Jika berhasil maka akan muncul tampilan seperti di atas, Selanjutnya adalah melakukan cek
webmail
apakah sudah dapat
digunakan apa belum. Terlebih dahulu kita buat user untuk
login ke webmail,
kita buat 2
user untuk nantinya kita
coba saling kirim email. Buat user
dengan perintah adduser
diikuti nama user.
14. Setelah itu kembali ke browser dan
coba login dengan user yang sudah dibuat tadi.
Jika berhasil maka akan masuk ke halaman utama Squirrelmail seperti gambar
diatas.
15. Selanjutnya kita coba kirim email ke
user email2, pilih compose.
Setelah itu klik Send dan Sign Out
16. Lalu login ke user email2
Jika berhasil maka email dari user email1 telah masuk ke inbox user email2
17. Jika proses setting mail server yang anda lakukan telah serupa dengan langkah langkah diatas, maka
anda telah Berhasil !! Selamat..







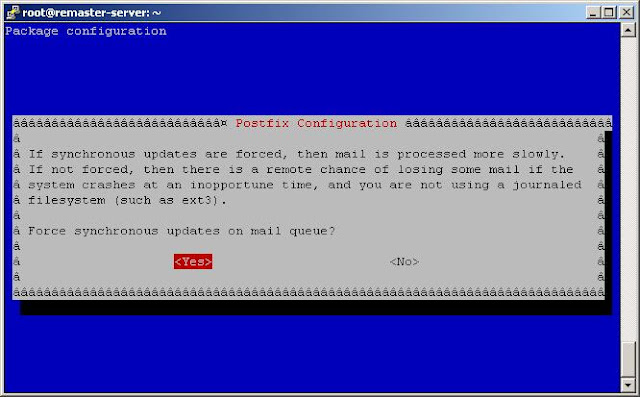




















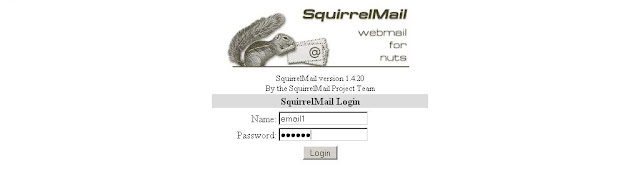











1 komentar:
Kalaupun copas, etikanya anda harus menampilkan sumbernya minimal urlnya anda mengambil tulisan ini.
Posting Komentar